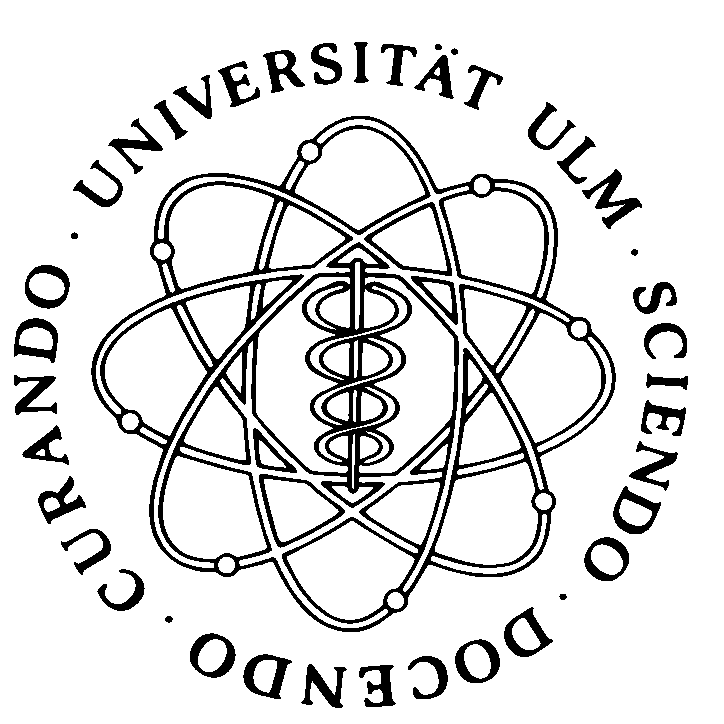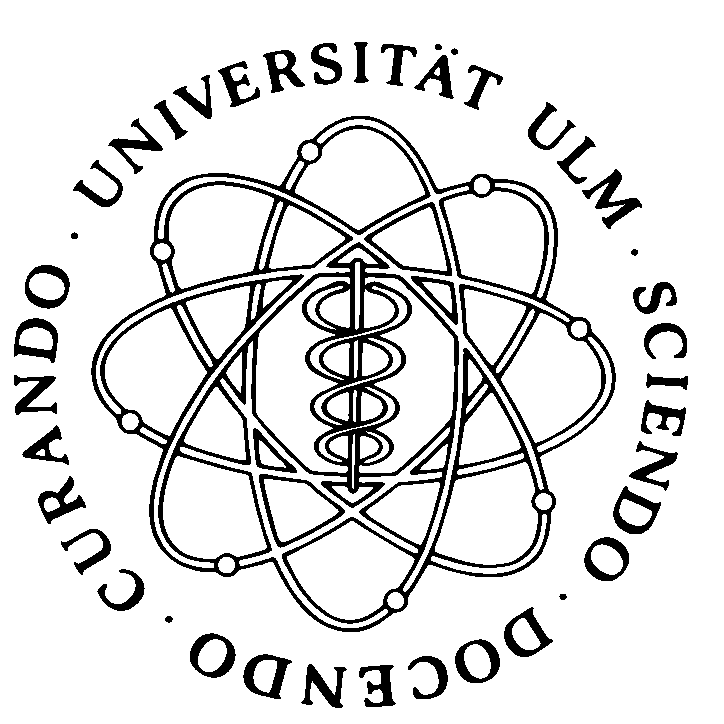Prof. Dr. Franz Schweiggert Institut für Angewandte Informationsverarbeitung 10. Juli 2008
Christoph Schneckenburger Blatt 1
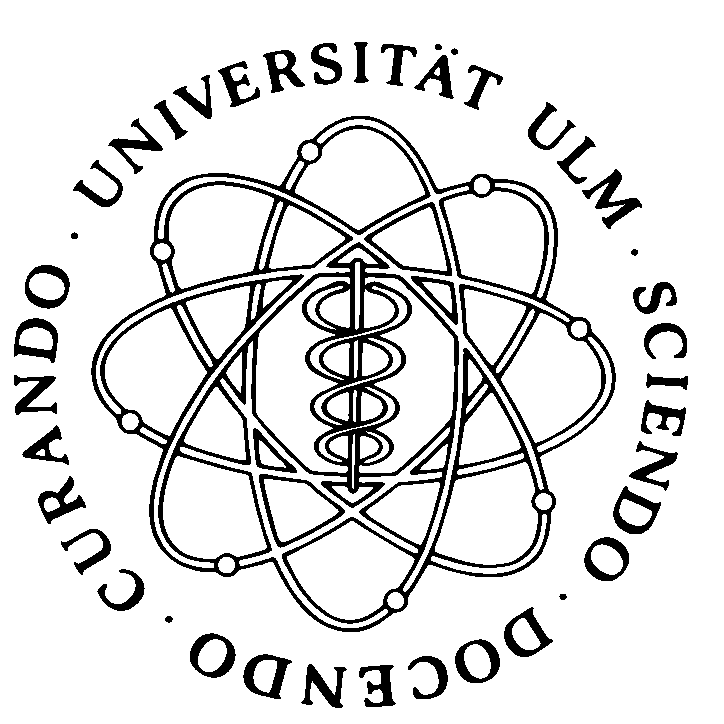
Einführung in die Programmierung
(SS 2008)
Abgabetermin: 24. April 2008
Auf diesem ersten Übungsblatt geht es darum die Grundlagen für das weitere Semester zu
legen. Kein Problem, wenn Sie nicht alles selbst hinbekommen. Ausnahmsweise werden die
Tutoren im Tutorium diesmal gemeinsam mit Ihnen die Lösung erarbeiten. Dennoch sollten
Sie es vorab auch mal selbst versuchen. Für die Vergabe der Übungspunkte spielt es
jedoch diesmal keine Rolle, ob Ihr Tutor Ihnen geholfen hat.
Wie Sie hoffentlich schon mitbekommen haben, ist in unserem Pool ist nicht das Betriebssystem Windows,
sondern Solaris, ein
Unix-Betriebssystem installiert. Hierdurch ergeben sich einige Unterschiede in der
Benutzung. Insbesondere bedeutet dies für Sie, dass Sie deutlich weniger über
Maus-Klicks machen können und deshalb wesentlich mehr Tastatureingaben benötigen.
Ihre erste Übungsaufgabe besteht deshalb darin (gemeinsam mit Ihrem Tutor) ein
einfaches Java-Programm auf unseren
Rechnern zum Laufen zu bringen. Hierzu werden Sie einige einfache Unix-Kommandos
benötigen. Eine Übersicht über diese finden Sie hier.
Wir empfehlen Ihnen folgendermaßen vorzugehen:
- Finden Sie unsere Poolräume in O27 (Raumnummer 211 & 213) und lassen Sie sich
sofern Sie noch keinen Rechnerzugang besitzen einen solchen von uns geben. Die
Möglichkeit hierzu besteht am Donnerstag 17.04. im Anschluss an die Übungen.
- Loggen Sie sich auf einem beliebigen Rechner ein.
- Erstellen Sie in Ihrem Heimatverzeichnis (dort landen Sie automatisch wenn Sie
sich einloggen) ein Verzeichnis, das
beispielsweise JavaProgramme heißen kann (Unix-Kommando: mkdir)
- In diesem Verzeichnis errichten Sie ein Unterverzeichnis lib.
- Schauen Sie sich nun den Inhalt des Verzeichnisses JavaProgramme an.
(Unix-Kommando: ls)
- Wenn Sie Programmcode schreiben wollen, benötigen Sie auf jeden Fall einen
Editor. Rufen Sie dazu nedit& auf. Das & bewirkt, dass
nedit im Hintergrund gestartet
wird und Sie somit weiterhin auf Ihrer Kommandozeile arbeiten können.
- Schreiben Sie ein beliebiges Java-Programm Test in Ihrem Editor.
Beispiele hierfür finden sich im Skript. Diese können einfach abgetippt werden.
- Speichern Sie dieses Programm unter dem Namen Test.java
- Versuchen Sie Ihr Programm auf der Kommandozeile mit javac Test.java zu
kompilieren. Sollte hierbei eine Fehlermeldung auftreten, haben Sie vermutlich Methoden
von IOulm.jar
verwendet. Fügen Sie also (falls noch nicht geschehen) die Zeile
import IOulm.*;
ganz oben in Ihren Programmcode ein. Speichern Sie außerdem die Datei
IOulm.jar im
Verzeichnis lib und ändern Sie den Inhalt von .profile wie
in runJava
beschrieben.
- Wenn das Kompilieren funktioniert hat, führen Sie Ihr Programm mit java
Test aus.
Ebenso empfehlen wir das Gleiche unter Windows zu versuchen. Die entscheidenden
Unterschiede hierbei sind, dass unter Windows in der Regel noch kein geeigneter Editor zur
Verfügung stehen wird und dass das Java Development Kit (JDK) noch nicht installiert sein
dürfte. Dafür wird es Ihnen sicher leichter fallen Verzeichnisse anzulegen und Dateien zu
erstellen oder löschen. Gehen Sie am besten folgendermaßen vor:
- Schalten Sie Ihr Notebook, bzw. Ihren PC an.
- Installieren Sie einen geeigneten Editor, bspw. Notepad++.
- Erstellen Sie irgendwo auf Ihrem Rechner ein Verzeichnis JavaProgramme,
bspw. direkt unter C:
- Erstellen Sie innerhalb dieses Verzeichnisses ein Verzeichnis lib.
- Speichern Sie IOulm.jar
im Verzeichnis lib. Verändern Sie die Umgebungsvariable
CLASSPATH wie in runJava
beschrieben.
- Öffnen Sie Ihren Editor, schreiben Sie ein Java-Programm und speichern dies im
Verzeichnis JavaProgramme.
- Um diese nun kompilieren und ausführen zu können benötigen Sie das
JDK.
Diese sollten Sie wie in runJava
beschrieben installieren und die
Umgebungsvariable Path entsprechend anpassen.
- Gehen Sie nun zur Eingabeaufforderung (Start>AlleProgramme>Zubehör>Eingabeaufforderung).
- Wechseln Sie mit cd in Ihr Verzeichnis JavaProgramme.
- Kompilieren und Ausführen sollten wie unter Solaris funktionieren.
Viel Erfolg!
Christoph Schneckenburger
2008-07-10